Need help
While there is no formal ongoing support for this freely distributed open source software, I do do my best to respond to emails and help with problems as time permits. Feel free to contact me if you need to. It is most helpful if you include with your message screen shots of the error you are having and the input dialog immediately prior to occurrence of the error so that I can see what your inputs are. It is often the black text messages in ArcGIS tool window written before any red error text that identifies the problem. I prefer that you enter help requests as issues in the TauDEM GitHub repository, or to post them to a forum such as gis.stackexchange.com and alert me by email. Then any answer I give may benefit others and be discoverable using Google. I will label issues in Github that are questions that have been answered, with the label "Answered". Consider browsing these (showing closed issues), in case there is already an answer to your question. By doing this answers to questions will be publically available minimizing repetition, and others are welcome to also help answer questions.
David Tarboton email: dtarb<at symbol>usu.edu
Troubleshooting
Following are suggestions for addressing issues that sometimes arise.
-
Language setting issue. A user in Spain reported that they were getting errors related to NoData not being defined. This was traced to the language settings on the computer. The no data value in the output file is stored as a text string -3.40283E+038. However a computer with Spain language settings (and possibly other countries too) expects a comma (e.g. -3,40283E+038) so it does not recognize the no data and displays the large negative values. In other respects the results are correct. Unfortunately I do not know how to fix this. You may be able to use the "Calculate Statistics" tool in ArcGIS to help with no data values. A work around, which I recognize is not ideal for non US users is to change the computer regional settings to English (United States), or at least change the decimal symbol to ".".
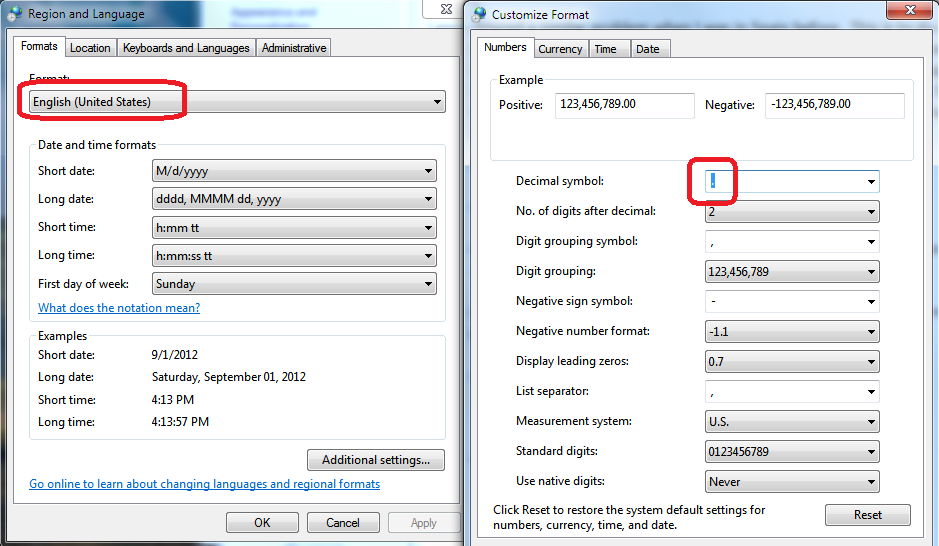
Common issues with TauDEM 5.0.x and 5.1. Many of these have been resolved with the switch to Microsoft HPC Pack 2012 MS-MPI redistributable libraries.
- You get the error "Failed to Execute". This is most commonly due to MPICH2 not being installed from the administrator command prompt or administrator account (which is distinct from a user account with administrator priveleges). See the downloads page Install MPICH2 using Administrator priveleges step (3.2). If you think this was done right this issue is best debugged using a command prompt.
Open a windows command prompt (Start->All Programs->Accessories->Command Prompt) and type the following command to run the pitremove function (replace ... by your path information and dem by your rile name).
mpiexec -n 8 pitremove -z "...\dem.tif" -fel "...\demfel.tif" - If you get mpiexec not found it means mpiexec is not on the path or not installed. MPICH2 needs to be installed following the steps for Download and install MPICH2 at downloads. Detailed path editing instructions.
- If you get an error relating to smpd then it means MPICH2 was not installed correctly as an administrator. Check steps 3.2 at downloads. It is important that you install MPICH2 either from an administrator account or a command prompt run as administrator.
- If pitremove is not found you need to put the taudem path (usually C:\Program Files\TauDEM\TauDEM5Exe) on your path or check that box in the taudem installer.
- If you are asked for a password, then you need to run mpiexec -register
- Program hangs when OK is pushed for a tool.
- Check that you did mpiexec -register (and got the password correct), it may be waiting for you to enter the password.
- Check the file cmsgtmp.txt located in the same folder as your first output file. This may have informative messages. If this has the phrase "Please specify an authentication passphrase for smpd" then you need to uninstall and reinstall MPICH2 from an Administrator account.
- Taudem tool does not open and displays red X in ArcGIS toolbox.
- Program crashes when OK is pushed for a tool and gives error output indicating that commands failed.
- If you get a Windows firewall or security warning or error.
- If you have a problem installing
- Use RegEdit to set
- Reboot
- As administrator run sfc /scannow
You receive an error "Error while connecting to host. No connection could be made because the target machine actively refused it.
Based on what happens you should be able to identify one of the following problems
This is a symptom of the DLL's not having registered properly during the install. They may be manually registered using regsvr32.exe (usually located in c:\windows\system32) using commands such as (from an administrator cmd window - see above):
cd C:\Program Files\Taudem
c:\windows\system32\regsvr32 protdvb.dll
c:\windows\system32\regsvr32 protdgpcom.dllThis only applies to the ArcGIS 9.3.1 version of TauDEM as the version for ArcGIS 10 uses python scripts.
Look at the cmsgtmp.txt file in the same folder as your first output file to see if the error messages indicate the problem
Type mpiexec at a cmd prompt to check that the path to mpiexec is (correctly) on the system, and correct if not.
Try running some of the TauDEM programs from the command line, such as:
cd c:\<working directory with example logan.tif data>
mpiexec -n 1 "c:\program files\taudem\taudem5exe\pitremove" logan.tif
At a command prompt run commands like the following to enable each function in the firewall.
netsh firewall add allowedprogram "C:\Program Files\Taudem\TauDEM5Exe\AreaD8.exe" AreaD8 ENABLE
(Repeat for all TauDEM functions)It may be easiest to download this file, rename it as Firewall.bat and at a command prompt run Firewall.bat.
On Windows 7 it may occur that the registry size is too small and you get an error when installing TauDEM (and possibly other Windows updates or programs). It may manifest by the TauDEM install hanging or giving an error "Error 1935. An error occurred during the installation of assembly 'Microsoft.VC90.CRT, ...'". To resolve this follow the steps in the blog posting that explains this, which are briefly:
HKEY_LOCAL_MACHINE\System\CurrentControlSet\Control
Key: RegistrySizeLimit
Type: REG_DWORD
Value: ffffff (4294967295)
This occurs if the smpd utility used by MPICH2 has not been installed properly, usually because MPICH2 was not installed when logged in as Administrator (different from user with Administrator privileges). Open an administrator command prompt from Start->All Programs->Accessories->Command Prompt-> Right click run as administrator. Click YES to the user account control about modifying the computer and make sure that the command window that opens says Administrator at the top. Verify that c:/program files/mpich2/bin is on your path (see installation instructions). In this prompt type smpd -install. You should receive confirmation that MPICH2 Process Manager, Argonne National Lab installed. Alternatively uninstall and reinstall MPICH2 when logged is as Administrator or see #1 above.


